Channels
- About
- How to Use
- Changing Channels in Paste Mode
- Protected Channels
- The "Pit" Channel
- Some Tips
- Channel Organizer (separate page)
About
Clipjump Channels are meant to group related clipboard items. So you can group all (copied) data about your ongoing project in one channel, office work in another channel and so on.. These channels have a name but are uniquely represented by their IDs. The default channel's id is 0 and is named as Default. You can use the Channel Organizer to manage your channel and its contents. (accessible from the Action Mode with easy key O). To activate a channel, you can either use Channel Organizer or Paste Mode. We will see that later.How to Use
As said above, use the action mode shortcut or the Tray menu to open Channel Organizer window.On the top-center region, you will see Active Channel list which will display the currently active channel. On a new installation, it should show Default as the channel 0 is active. Try clicking on that list and you will find that the list has only one element. This is because there is only one channel created by default.
Suppose you want to create a new channel named "office". On the left side of the window, you will see a list corresponding to the list of channels. Right click on an item in the list (Default for example) and select New.
A box will appear asking the name of the channel. Write "office" and then click OK. You will see office has been added to the channel list. If you select it, you will find that the clips pane is empty meaning the channel has no clips. On the other hand, the Active Channel list is now showing office indicating that it is the currently active channel.
Another thing to notice here is that in the channel list, the number (X-office) before a channel's name is the ID given to it. ID starts from 0 and can go to infinity. Channels are ordered according to their ID's and not alphabetically. Now coming back, let's try copying something.
When you copy/cut data, you will see the confirmation tip Transferred to Clipjump to be preceded by the string {office} which will mean that the item you currently copied is going to office channel.
Now press Ctrl + V and release
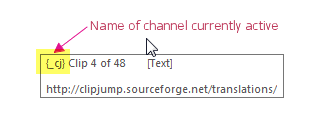
Note - You can use as many as channels you want and give them any name you like.
IMPORTANT
Channel 0 Default is the main channel of Clipjump. It is the only channel for which the Minimum Number of Active Clips setting is valid, all other channel have no minimum and thus store unlimited clips.Also the setting Retain Clipboard data upon Application restart is invalid on channels other than 0 and so channels with (ID>0) store clips until they are deleted by the user.
Changing Channels in Paste Mode
[v9.5+] You can change channels in the Paste Mode itself by using the Up-down keys . Use the Up arrow key to increment the channel by 1 and use the Down arrow key to decrement the channel by 1. Changing channels via this method works like a cycle , so if you press the Up arrow key with the last Channel (say #2) active , you will be jumped back to the first channel (#0).Protected Channels
Protected Channels are user defined special channels that require confirmation before each copy of clipboard data to them.If you copy some text while a protected channel is active, you will see a confirmation tip with a sharp beep to proceed further. Only after confirming that message, the clip will be added to that channel.
To create a protected channel, precede it's name with _ i.e. a underscore . Any channel whose name starts with an underscore is a protected channel.
Tip - To remove the beep, change the variable protected_DoBeep to 0 from ClipjumpCustom.ini.
The code is
protected_DoBeep = 0. Add it in a section with no 'bind', one which is auto-executed at Clipjump start.
The "Pit" Channel
The Pit channel is a reserved channel NAME with automatic Incognito feature. When a channel is named asPit, the channel does not transfer it's clips to the Clipjump History thus creating a false Incognito mode situation. Note that when a channel named Pit is active, the Incognito mode is physically not turned ON and so you don't see the Clipjump's tray icon being grayed out.The Pit channel can be quickly used to capture junk or confidential data to Clipjump and then delete them all at once with the Delete All.
PitSwap
[v9.5+] PitSwap allows you to jump to an existing Pit channel from any other active channel with the ease of a hotkey. Activated with the Action Mode easy key P , it is a sort of 'channel toggler'. When pressing PitSwap shortcut when a channel such as Default(#0) is active , the channel will be automatically changed to a foundPit named channel. When pressing the shortcut again, the toggle will work in reverse changing the active channel back to the one you were using (here 'Default').
Tips for better productivity
- For channel 0 to 9, you can also use Action Mode to change channels. See How.
- In Channel Organizer, don't forget to use Ctrl + G to quickly focus on the Active Channel list and then use arrow keys to change channel.
Translate